티스토리 뷰
줌 카메라 회의 비디오 사용 및 설정 방법
최근에 업무상이든 수업이든 대면 방식을 줄이고 화상으로 소통을 하는 일이 일상이 되고 있습니다. 줌 Zoom어플을 모르는 사람이 거의 없을 정도가 되었는데요, 카메라를 이용해 화상으로 소통하는 만큼 회의 비디오 설정 방법을 알면 좋습니다.
오늘은 줌 카메라 회의 비디오 설정 방법에 대해 안내해드리겠습니다. 아래 내용을 참고하셔서 잘 설정해보시기 바랍니다.

줌 카메라 회의 비디오 설정
줌 어플 사용 방법이 아직까지 낯설다면 몇 가지 설정 방법을 살펴보고 변경할 수 있습니다. 예를 들어 아이패드의 경우 비디오 설정에 사진 어플들처럼 자체 수정 필터 기능이 있어서, 좀 더 깔끔한 인상을 연출 할 수도 있습니다.
자세한 사용 및 설정 방법은 하단 내용을 참고해주세요.
같이 보면 좋은 다른 글
줌 카메라 회의 비디오 사용 및 설정 하기
1. 줌 어플을 켜고 오른쪽 하단에 있는 설정 버튼을 눌러주세요.

2. 먼저 항상 내 마이크 음소거 버튼이 보입니다. 활성화를 하면 회의에 참가할 때 항상 마이크가 꺼진채로 회의에 입장하게 됩니다. 매번 음소거를 끄는 것이 불편하다면 이 버튼을 활성화해주세요.
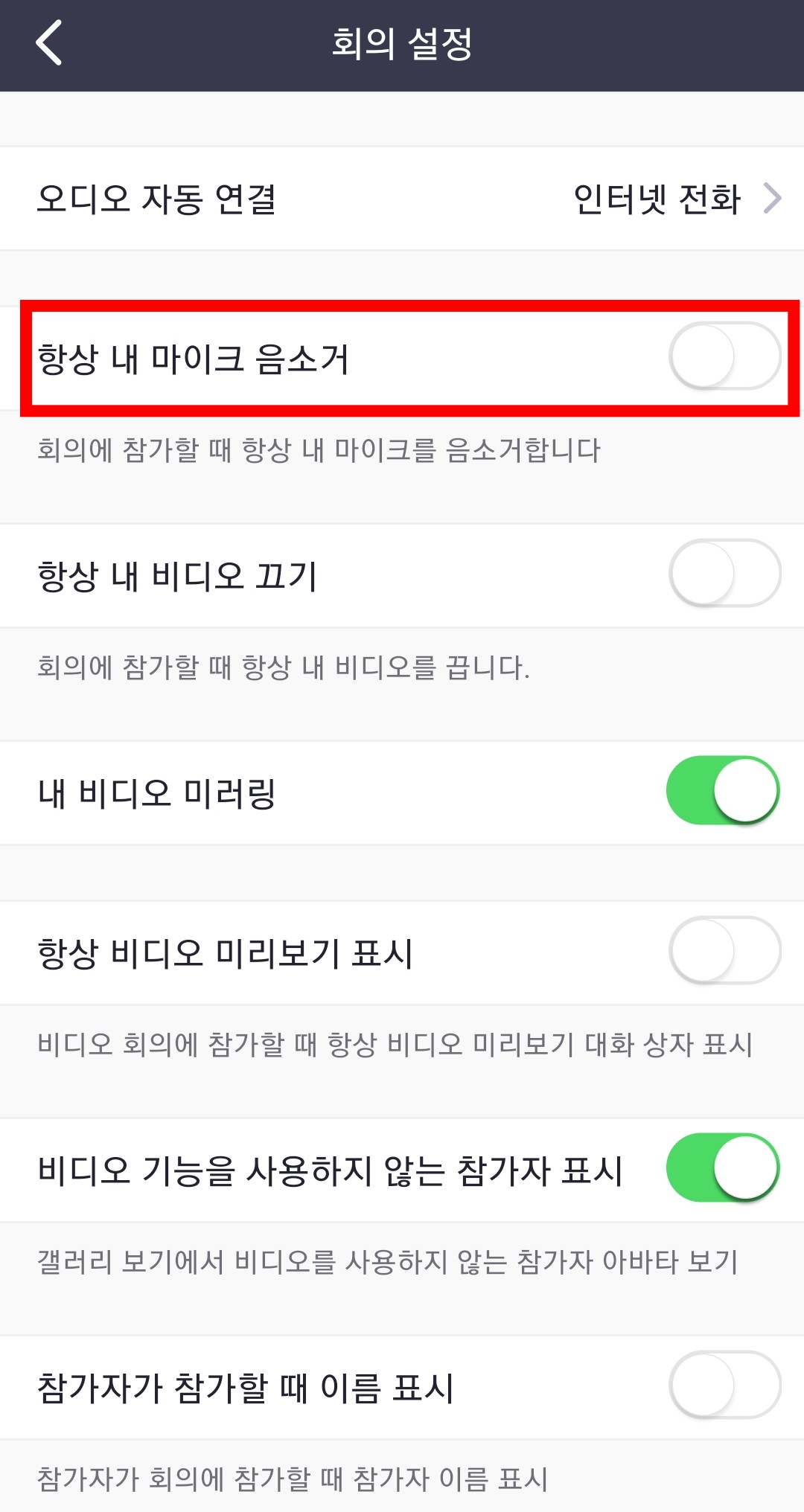
2. 그 다음은 항상 내 비디오 끄기 버튼이 보입니다. 마찬가지로 이 버튼을 설정하면 회의에 입장할 때 내가 보이지 않게 카메라를 끈 채로 입장할 수 있습니다. 이 버튼이 활성화 되어 있으면 회의방에 입장한 후에 카메라를 수동으로 켜줘야 합니다.
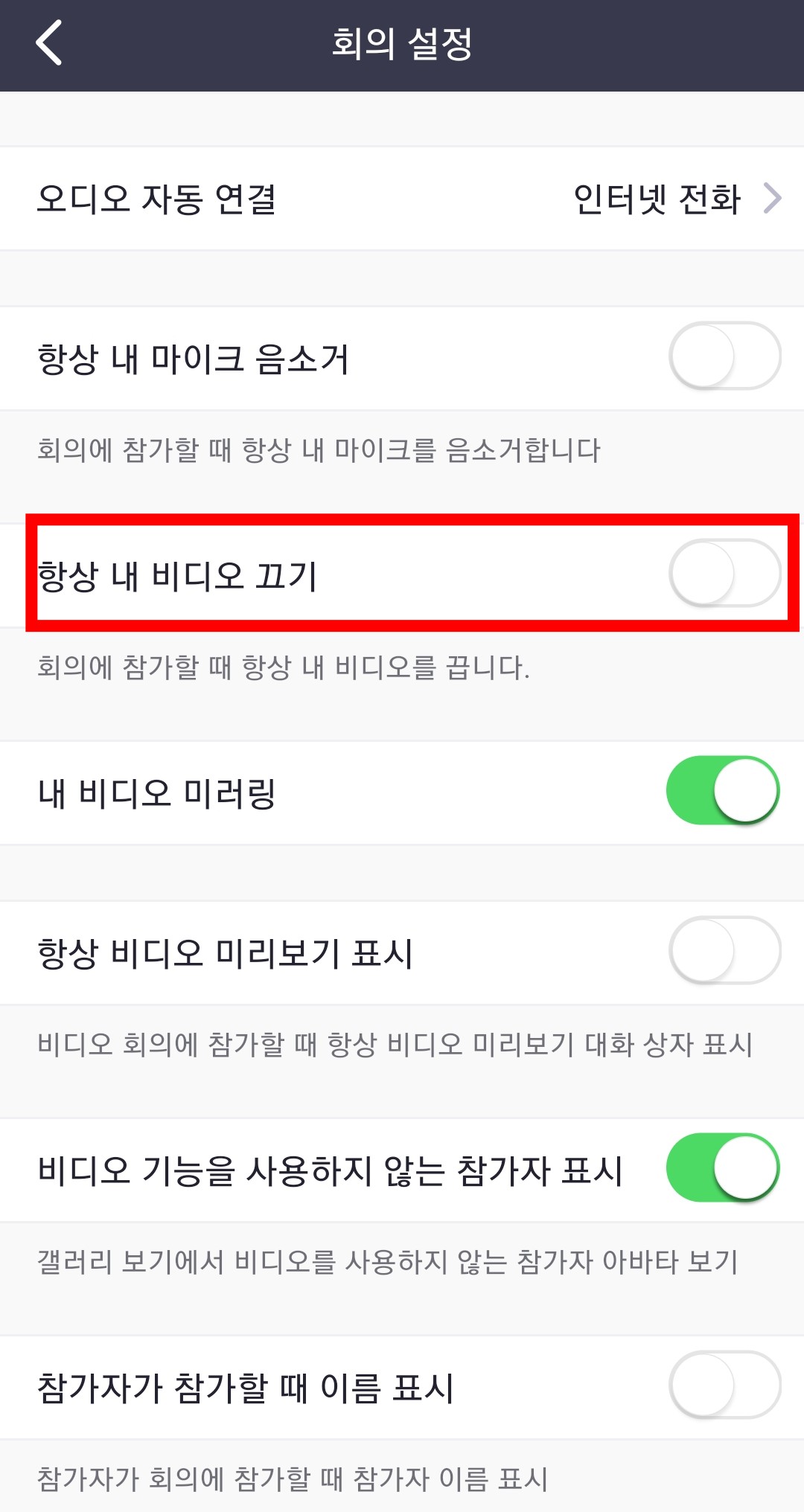
3. 다음은 내 비디오 미러링 버튼입니다. 이 버튼을 아래와 같이 활성화 해두면, 상대방에게는 내가 보는 내 모습과
반대의 모습으로 비춰집니다. 만약 내가 오른손을 들고 있다면 상대에게는 내가 왼손을 들고 있는 것처럼 나오게 되는 것이죠. 상대에게 내가 오른손을 들고 있는 것으로 보이게 하려면 이 미러링 버튼을 해제해주면 됩니다.
이 버튼을 해제하게 되면 반대로 내 화면에는 내가 왼손을 들고 있는 것으로 나오고, 상대방에게는 실제대로 내 오른손이 보이게 됩니다.
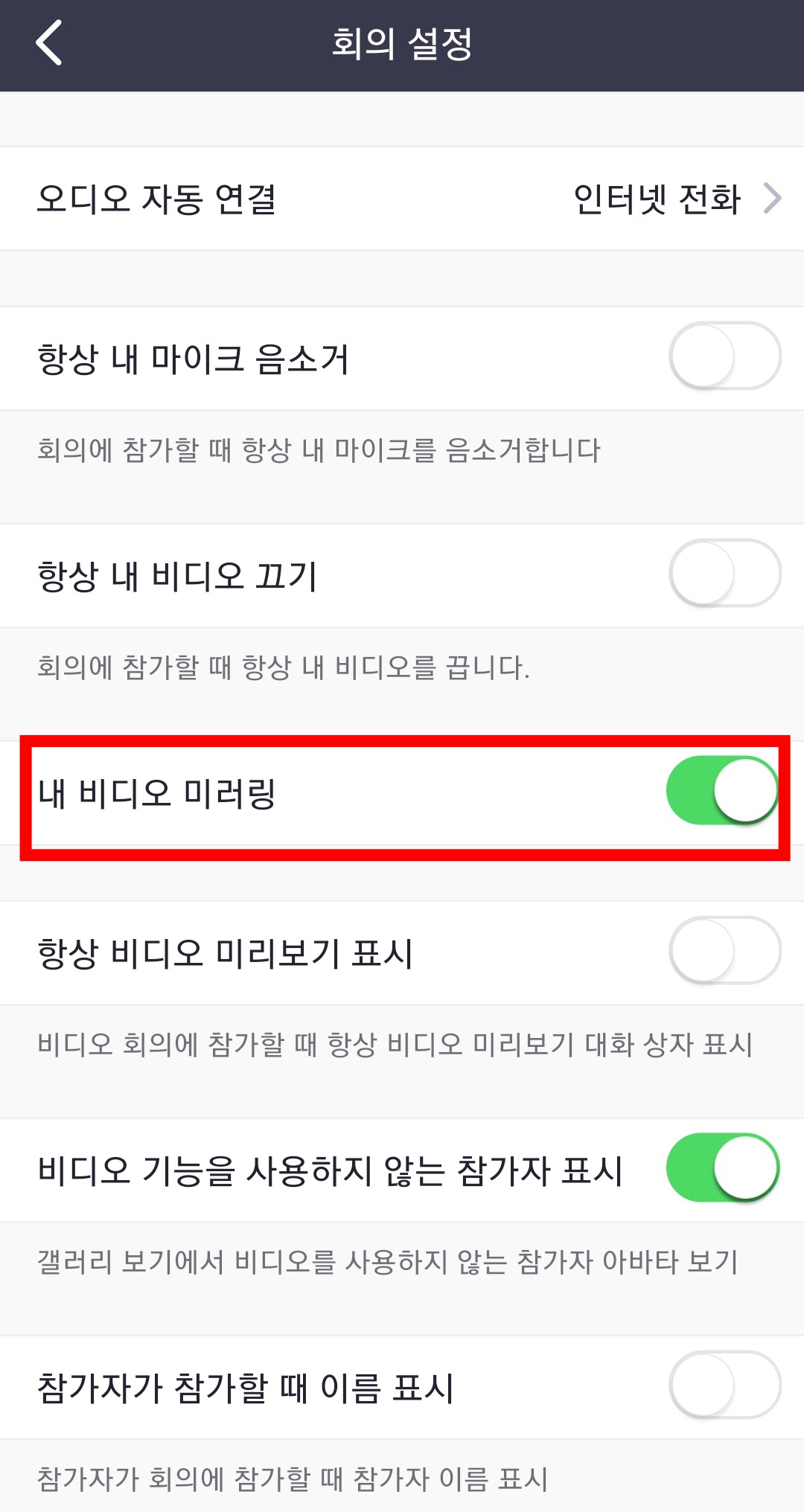
4. 항상 비디오 미리보기 표시 버튼입니다. 이 버튼을 활성화하면, 회의방에 들어가기 전에 항상 카메라에 비친 내 모습을 나에게 먼저 보여줍니다. 이렇게 항상 확인을 한번 한 후에 회의방에 입장하고 싶다면 버튼을 활성화해주면 됩니다.
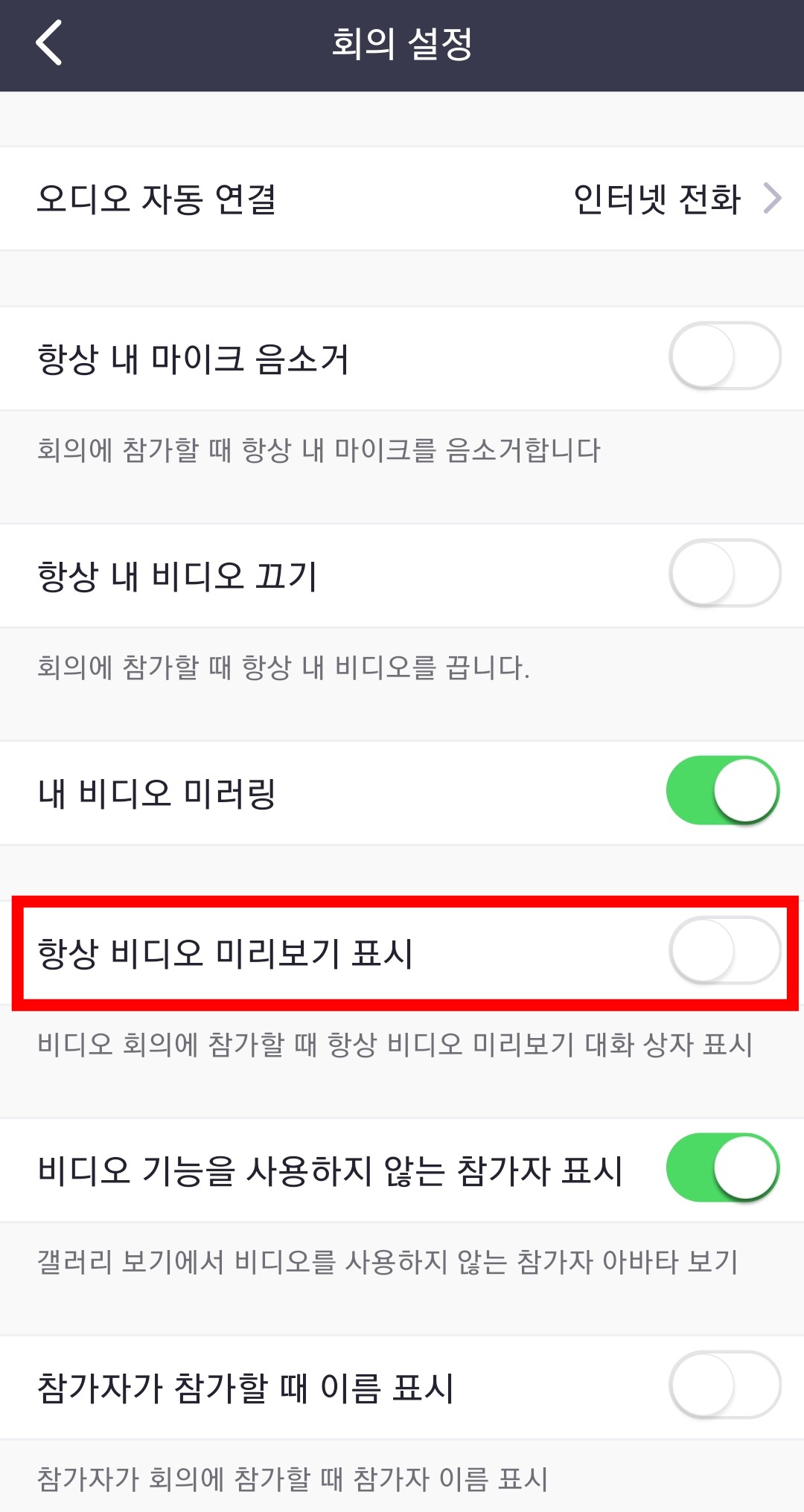
이렇게 줌 카메라 회의 비디오 설정 방법과 사용에 대해 알아보았습니다. 이런 기능들은 상황에 맞게 설정해두면 편리하게 이용할 수 있는 기능들이니 잘 따라해보시고 활용하시기 바랍니다.
'IT' 카테고리의 다른 글
| 카톡 단톡방 그룹채팅방 만드는 방법 (0) | 2021.01.13 |
|---|---|
| 갤럭시 스마트폰 진동세기 조절 방법 (0) | 2021.01.11 |
| 휴대폰 개통 이력 조회 방법 (0) | 2021.01.11 |
| 갤럭시 휴대폰 삼성계정 만들기 (0) | 2021.01.11 |
| 갤럭시 휴대폰 좌우반전없이 사진 찍기 방법 (0) | 2021.01.11 |
